MacOSにMySQLを導入する
こんにちは、ブログ初投稿の1年杉浦です。 今回は、自分が勉強しているRDBMS(リレーショナルデータベース)をより 多くの人に触れてもらいたい・・・ということで、MacにRDBMSの一つで あるMySQLを導入する方法をまとめました。
対象読者
・リレーショナルデータベースに興味がある。 ・情報処理の国家試験の対策としてデータベースを実際に操作したい。
目次
1.今回導入する環境及びアプリケーション
・PC環境
- MacOS Mojave 10.14
・導入するアプリケーション
- MAMP
2.なぜMySQLやMAMPを選んだのか
現在世界中では「Oracle」や「PostgreSQL」などたくさんのRDBMSが利用 されています。 自分は今回以下の点にメリットを感じ「MySQL」を導入することにしました。
- 非商用利用なら無料で利用できる
- 動作がシンプルで早い
- 多くのプログラム言語やOSで動作する
またMAMPを使おうと考えた理由は以下の通りです
- 「MySQL」以外にも「Apache」や「PHP」の動作環境が構築できる
- 本来は、上記のソフトウェアを別々にインストールし、設定する必要
があるが、MAMPを使うことで個別に設定する必要がなくなる。 - 開発環境の構築が手軽にできる。
自分はまだMacを使い始めて数ヶ月でターミナルのコマンドすら勉強中という 段階だったので、特に環境の構築が手軽にできるという点に惹かれました。 またデーターベースを構築するだけでなく、今後Web開発をしたいという自分 の方向性と合致していたのも決め手の一つです。
3.MAMPをインストール
MAMPには無料で使えるスタンダード版と、有償のMAMP Proがあります。
今回はスタンダード版を使用して説明します。
注意
MAMPで構築した環境は開発を目的としたものであり、実際にインターネット
に公開するためのセキュリティが十分ではないので、 注意してください。
勉強を兼ねて、今回は「Homebrew」からダウンロードをしてみようと思いますが、 ホームページからインストールする方法も紹介します。
Homebrewを用いる場合
注意 Homebrewを導入するには、Command Line Tools for Xcodeが必要です。 事前にXcodeをインストール(App Storeからインストールできます)後、 ターミナルに # xcode-select --install を入力し、出てくるポップアップに表示されている"インストール" を選択して導入してください。 「Homebrew」とは 「macOSオペレーティングシステム上でソフトウェアの導入を単純化 するパッケージ管理システムのひとつ」(Wikipediaから引用) だそうです。今回はこの「Homebrew」を拡張した「Homebrew-Cask」を 使うことで、「Homebrew」ではダウンロードできないGUIアプリケーション (今回ならばMAMP)をダウンロードすることができます。 ターミナルを開き、Homebrewのサイトからコピーしたコマンドを貼り付けて 実行してください。 途中で「Enterの入力」や「PCのユーザパスワードの入力を」を求められます。 # brew doctor Your system is ready to brew. と表示されたら、「Homebrew」のインストール完了です。 次にターミナルで以下のコマンドを入力します。 # brew cask install mamp 途中で「PCのユーザパスワードの入力を」求められるので、入力して ください。すると、「Homebrew-cask」を通じて直接アプリケーション がインストールされます。 「MAMPを起動」へジャンプします。
リンクからMAMPをダウンロードする場合
こちらのリンクからダウンロードしてください→MAMPのサイトにジャンプします
サイトにアクセスし、下写真の赤枠内にある「Free Download」をクリック。
下写真の画面に切り替わったら、赤枠内にある「MAMP & MAMP PRO 5.1」
をクリックし MAMPをダウンロードしてください。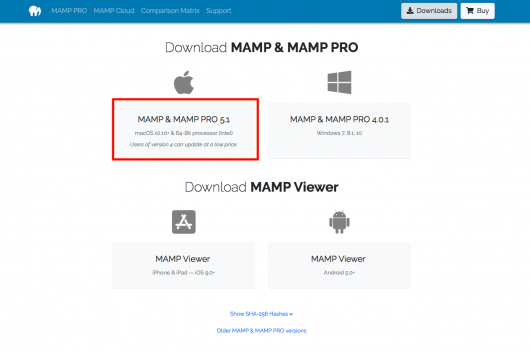
ダウンロードしたファイルを実行すると、MAMPインストーラーが表示される
ので、画面の指示に従いながら、MAMPをインストールしてください。
注意
MAMPでは、8888番ポートをApacheが、また8889番ポートをMySQLが使用するので、
すでに使用されているとMAMPのサービスを実行することができません。
もし、これらのポートを使用している場合は、それらのポートを使用しているアプリ
ケーションやサービスを無効にしてから、インストールしてください。
4. MAMPを起動
では、早速インストールしたMAMPを起動してみましょう。 まず、下写真の赤枠内にある「Start Servers」をクリックしてください。 スタートページが表示されます。 また、この時画面右上の「MySQL Server」に緑ランプがつくので、確認して ください。
※メニューバーの「MAMP」から「Prepreferences」を開き、最初に表示 される「General」内にある「□Start Servers」にチェックを入れる ことで、起動時に「Start Servers」をクリックする必要がなくなります。 ※上写真中央「Open WebStart page」を押すことでもスタートページ は表示されます。 スタートページが表示されたら、中央あたりにMySQLの項目があるので確認 してください。
項目からMySQLを利用する際に必要なユーザ名とパスワードが共に"root" だということが、分かります。
5.MySQLを起動
まず、ターミナルを開きます。MySQLモニタを表示するためのmysqlコマンドが
インストールした直後だと[Applications/MAMP/Library/bin]に入っており、
毎回cdコマンドで対象ディレクトリまで移動するのは大変です。
なので、以下のコマンドを入力しコマンド検索パスに追加します。
# export PATH=$PATH:/Applications/MAMP/Library/bin
これで準備が全て終わりました。次にターミナルに以下のコマンドを入力して
# mysql -u root -proot
「Welcome to the MySQL monitor. Commands end with ; or g」などが
表示されたら
MySQLの導入完了です。
# exit(あるいはquit)
を入力して終了してください。お疲れ様でした。
参考
基礎からのMySQL 第3版
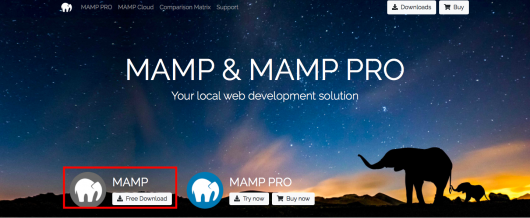
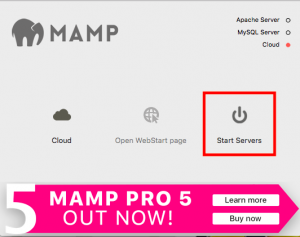

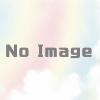
ディスカッション
コメント一覧
まだ、コメントがありません