[VPN]グローバルIPが振られてない自宅のネットワークにVPNを引っ張る(2/4)
2018-10-10
前回の続きです。
ここでは、自宅のLANとVPSに建てたVPNサーバーをつなぐVPNブリッジをRaspberry Pi上に建てていきます。
VPNのセットアップ自体はVPN Serverを建てたときとほとんど同じです。
セットアップ
Raspberry Piに必要なパッケージのインストール
まずはVPNを導入する上で必要なパッケージをインストールします。
最初はaptリポジトリの更新とパッケージのアップグレードです
$ sudo apt-get update && sudo apt-get -y upgradeVPNを導入する上で必要なパッケージはいくつかありますが、そのほとんどをまとめてインストールできるパッケージがあるので、それを使っていきます。
$ sudo apt-get install build-essentialあとは任意のテキストエディタをインストールしてください。
SoftEtherVPN Bridgeのインストール
SoftEther VPNのインストール方法は大きく2通りの方法があります。
- 公式サイトのインストーラを使った方法
- GitHubからソースコードをダウンロードして直接ビルドする方法
今回は公式サイトのダウンロードセンターからインストーラをダウンロードしていきます。
ソフトウェアのダウンロード
(ここはPCでの操作です)
SoftEther ダウンロードセンターから、ソフトウェアをダウンロードします。
構成は以下のように選択してください。
- ダウンロードするソフトウェアを選択…「SoftEther VPN(freeware)」
- コンポーネントを選択…「SoftEther VPN Bridge」
- プラットフォームを選択…「Linux」
- CPUを選択…「ARM EABI(32bit)」
ここまで選択するとダウンロードリンクが出てくるので、URLを控えておいてください。
(GitHubのリリースノートから最新版のバージョンを確認することができるので、気になった方は確認してください。)
先ほどのファイルをRaspberry Pi上にダウンロードしていきます。
※Raspberry PiとSSH接続できる環境でインストールする事をお勧めします。
(なくてもインストールはできますが、URLを直接打ち込む必要があるため面倒な作業が増えます。)
ダウンロード方法をいくつか挙げておくので、お好みの方法でダウンロードしてください。
Raspberry Piにデータ転送する方法(SSH必須)
$ scp [USERNAME]@xxx.xxx.xxx.xxx:/home/pi ~/Downloads/softether-vpnbridge-v4.28-9669-beta-2018.09.11-linux-x64-64bit.tar.gzUSERNAME、ipアドレスは自身の環境ごとに変えてください。
Raspberry Piをリモート操作してダウンロードする方法(SSH必須)
SSH接続した状態のターミナルで以下のコマンドを入力します。
$ wget https://github.com/SoftEtherVPN/SoftEtherVPN_Stable/releases/download/v4.28-9669-beta/softether-vpnbridge-v4.28-9669-beta-2018.09.11-linux-x64-64bit.tar.gz
SSH環境がない場合の方法
Raspberry Pi上のターミナルで以下のコマンドを入力します。
$ wget https://github.com/SoftEtherVPN/SoftEtherVPN_Stable/releases/download/v4.28-9669-beta/softether-vpnbridge-v4.28-9669-beta-2018.09.11-linux-x64-64bit.tar.gz
インストール
ダウンロードしたファイルを解凍して、インストールします。
$ tar -zxvf softether-vpnbridge-v4.28-9669-beta-2018.09.11-linux-x64-64bit.tar.gz
$ cd vpnbridge
$ makeライセンス同意に関するメッセージが出てくるので、全て「1」を選択して進みます。(3回ほど入力を求められます。)
その後コンパイルが始まり、動作環境のチェックが始まります。
全て「合格」と出ればOKです。
先ほどできた「vpnbridge」フォルダを /usr/local/ フォルダに移動させます。
$ sudo mv ~/vpnbridge /usr/local/権限を修正します。
$ cd /usr/local/vpnbridge/
$ sudo chmod 600 *
$ sudo chmod 700 vpncmd vpnbridge確認
きちんと動くかどうかを確認します。
$ sudo /usr/local/vpnbridge/vpncmd
vpncmd コマンド - SoftEther VPN コマンドライン管理ユーティリティ
SoftEther VPN コマンドライン管理ユーティリティ (vpncmd コマンド)
Version 4.27 Build 9668 (Japanese)
Compiled 2018/05/29 21:51:20 by yagi at pc33
Copyright (c) SoftEther VPN Project. All Rights Reserved.
vpncmd プログラムを使って以下のことができます。
1. VPN Server または VPN Bridge の管理
2. VPN Client の管理
3. VPN Tools コマンドの使用 (証明書作成や通信速度測定)
1 - 3 を選択:ここで「3」を選択します。
1 - 3 を選択: 3
VPN Tools を起動しました。HELP と入力すると、使用できるコマンド一覧が表示できます。
VPN Tools>「check」と入力します。
VPN Tools> check
Check コマンド - SoftEther VPN の動作が可能かどうかチェックする
---------------------------------------------------
SoftEther VPN 動作環境チェックツール
Copyright (c) SoftEther VPN Project.
All Rights Reserved.
この動作環境チェックツールを実行したシステムがテストに合格した場合は、SoftEther VPN ソフトウェアが動作する可能性が高いです。チェックにはしばらく時間がかかる場合があります。そのままお待ちください...
'カーネル系' のチェック中...
[合格] ○
'メモリ操作系' のチェック中...
[合格] ○
'ANSI / Unicode 文字列処理系' のチェック中...
[合格] ○
'ファイルシステム' のチェック中...
[合格] ○
'スレッド処理システム' のチェック中...
[合格] ○
'ネットワークシステム' のチェック中...
[合格] ○
すべてのチェックに合格しました。このシステム上で SoftEther VPN Server / Bridge が正しく動作する可能性が高いと思われます。
コマンドは正常に終了しました。
VPN Tools>動作確認ができたので。起動します。
$ sudo /usr/local/vpnbridge/vpnbridge start
SoftEther VPN Bridge service has been started.
ブリッジサーバーが立ち上がりました。
自動起動の設定
再起動時にも自動でアプリケーションが立ち上がるように設定をします。
お好みのテキストエディタで /etc/init.d/vpnbridge を新規作成し、以下のテキストを入力します。
$ sudo nano /etc/init.d/vpnbridge :/etc/init.d/vpnbridge
#!/bin/sh
### BEGIN INIT INFO
# Provides: vpnserver
# Required-Start: $local_fs $network
# Required-Stop: $local_fs $network
# Default-Start: 2 3 4 5
# Default-Stop: 0 1 6
# Description: SoftEther VPN Server
### END INIT INFO
DAEMON=/usr/local/vpnserver/vpnserver
LOCK=/var/lock/vpnserver
vpn_start() {
${DAEMON} start
}
vpn_stop() {
${DAEMON} stop
}
test -x ${DAEMON} || exit 0
case "$1" in
start)
vpn_start
touch ${LOCK}
;;
stop)
vpn_stop
rm ${LOCK}
;;
restart)
vpn_stop
sleep 3
vpn_start
;;
*)
echo "Usage: $0 {start|stop|restart}"
exit 1
esac
exit 0作成したファイルに権限を付与します。
$ sudo chmod a+x /etc/init.d/vpnbridge自動起動するように設定します。(RaspbianはCentOSのchkconfigが使えません。なのでここは前回の記事とコマンドが異なります。)
$ sudo update-rc.d vpnbridge defaultsRaspberry Piを再起動します
$ sudo reboot次回からここまで建てたサーバーとブリッジを接続して、自宅内のLANに接続できるようにしていきます。
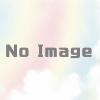



ディスカッション
コメント一覧
まだ、コメントがありません